在Windows环境下使用Hexo Volantis主题搭建博客
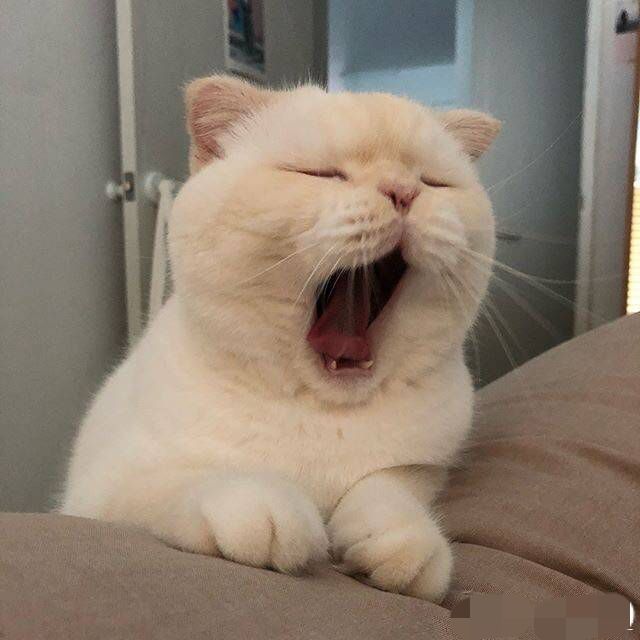
Jekyll这个主题其实非常适合简单新手的,但是我看了几年有点厌倦,所以想试试Hexo。其中Volantis这个主题我比较喜欢,所以马上开工了。
Hexo前安装
1.1 安装Node.js for Windows
下载地址:https://nodejs.org 或
中国淘宝镜像node.js
1.2 安装Git for Windows
安装Hexo
首先新建一个文件夹用于放这个Hexo博客,在文件夹内右键Git Bash Here即可直接到该文件夹。
或者通过cd的方式切换到这个文件夹。
d:\example
1 | npm install -g hexo-cli |
然后
1 | npx hexo init exampleblog |
博客位置:d:\example\exampleblog
配置主题Volantis
在 blog/_config.yml 文件中找到并修改:
theme: volantis
在Git Bash终端输入:
1 | npm i hexo-theme-volantis |
下载_config.volantis.yml配置文件到根目录
https://github.com/volantis-x/community/blob/master/_config.volantis.yml
或者从node_module主题文件夹复制_config.yml
基础配置已完成
安装本地搜索功能
volantis主题安装本地搜索:
1 | npm i -S hexo-generator-json-content |
之后在_config.volantis.yml里将enable改为true,而service为hexo即可(大约1114行):
1 | ############################### Search ############################### > start |
修改_config.volantis.yml
默认开头博客其实是链接到说明文档,我们将它改为指向主页:
1 | menu: |
默认的分类与标签在v4版本指向是不对的,我们将它修改为blog/…
不过v5版本没有这个问题,不需要改。
1 | - name: 分类 |
添加文件
在source文件夹后面添加文件夹:
1 | . |
如你所见,blog文件夹后面添加两个文件夹(categories,tags),然后再添加index.md
具体可以参考
https://github.com/volantis-x/community/tree/master/source/blog
以及
https://volantis.js.org/v5/page-settings/
1 | # 标签页面 |
背景图设置
在_config.volantis.yml第548行,修改backstretch的enable参数为true
1 | backstretch: |
作者名字与头像设置
1 | author: |
侧边栏修改
参考来源: https://volantis.js.org/v4/theme-settings/ #目录7.6
博主侧边栏修改
添加content
1 | blogger: |
修改icon
普通小icon来源font awesome,大icon来源twemoji,twemoji查找需要先在github release下载再看图查找。
font awesome只需要fas fa-xxx设置即可。查看:
1 | https://fontawesome.com/v5.15/icons |
twemoji可以通过jsdelivr直接加载:
1 | https://cdn.jsdelivr.net/gh/twitter/twemoji@13.1.0/assets/svg/xxxx.svg |
公告栏修改
添加公告栏
1 | # --------------------------------------- |
启用部分文章加密
1 | npm install --save hexo-blog-encrypt |
然后在文章中加入password即可
1 | --- |
本地运行Hexo命令及主题升级
本地运行hexo请到Hexo基础命令查看。
- 标题: 在Windows环境下使用Hexo Volantis主题搭建博客
- 作者: 暗香疏影
- 创建于 : 2021-05-15 00:00:00
- 更新于 : 2023-02-02 00:00:00
- 链接: https://blog.23ikr.com/2021/05/15/Wiki-Guide/2021-05-15-Jekyll-Change-2-Hexo-Volantis/
- 版权声明: 本文章采用 CC BY-NC-SA 4.0 进行许可。