Excel 如何使用多条件高级筛选xlookup
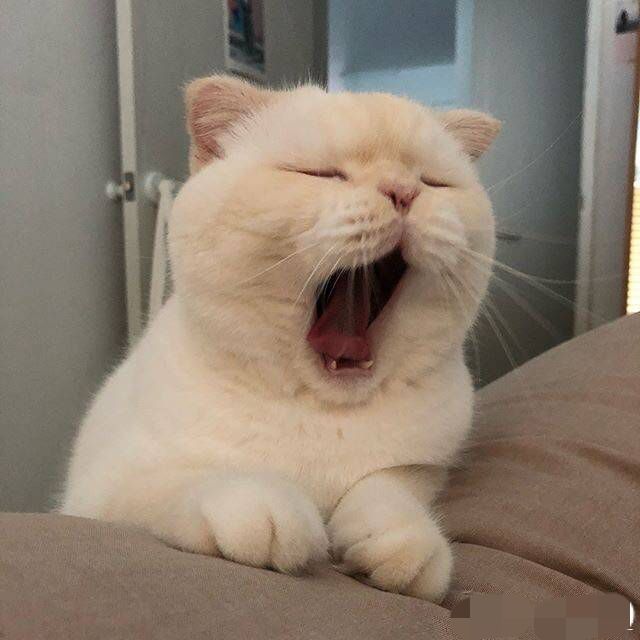
在工作中,我们发现有时候我们需要多条件同时满足的高级筛选。这里有两种方法。一种是使用xlookup,另一种是直接使用Excel的高级筛选。
Excel中使用xlookup去做
XLOOKUP multiple criteria - Exceljet
Excel如图所示:
1 | =XLOOKUP(1,(B5:B15=H5)*(C5:C15=H6)*(D5:D15=H7),E5:E15) |
以上展示的是三个条件的筛选,少一个条件就少一个星号和括弧内内容即可。
Excel中使用高级筛选
我们需要点击【数据】功能组,在右侧找到【筛选】然后点击下方的【高级】来调出高级筛选的设置界面,首先我们先来简单的了解下它各个选项的作用
方式:设置筛选的方式,是需要在筛选数据中选择筛选结果,还是需要在新建表格选择筛选结果
列表区域:就是需要筛选的数据区域,需要包含表头
条件区域:筛选的条件,需要包含表头
复制到:将筛选的结果复制到那个位置,如果不设置则在【列表区域】显示筛选结果
选择不重复的记录:勾选这个功能后,筛选的结果是不会显示重复的记录的
以上就是高级筛选的所有选项,还是比较简单的,下面我们来看下高级筛选都能解决哪个问题吧。
多对多查询
比如在这里,我们想要找到2班与1班对应的所有姓名,首先需要构建下查找的条件,就是班级这个表格,随后将【筛选方式】设置为在新的区域显示结果,只需将【列表区域】设置为筛选的数据区域,然后将【条件区域】设置为班级,【复制到】设置为一个单元格,然后点击确定即可
一对多查询也是这样的操作,只需构建对应的条件即可
多条件筛选
比如在这里我们将【班级】设置为3班,【姓名】设置为李白,来设置2个筛选条件,看看不能找到它对应的数据
首先需要构建筛选表,筛选表格构建完毕后,只需点击一下数据表的任何一个单元格,然后打开【高级筛选】,将【筛选方式】设置为结果复制到新的数据区域,【列表区域】会自动识别,将【条件区域】设置为我们构建的筛选条件,【复制到】选择一个单元格,点击确定即可。
数据核对
高级筛选可用于数据核对,操作也非常的简单,即使表格的行列顺序不一致,也能快速找到数据差异
首先点击【表1】打开【高级筛选】,【方式】设置为在原有区域显示,【列表区域】会自动识别为表1,将【条件区域】设置为表2,然后点击确定,这样的话就会在表1中筛选出2个表格的相同数据,我们为其设置一个颜色,然后将筛选取消掉,这样话,没有颜色的数据就是差异数据。
- 标题: Excel 如何使用多条件高级筛选xlookup
- 作者: 暗香疏影
- 创建于 : 2024-05-09 12:04:06
- 更新于 : 2024-05-09 12:04:06
- 链接: https://blog.23ikr.com/2024/05/09/2024-05-09-Excel-xlookup-multiple-criteria-advance-search/
- 版权声明: 本文章采用 CC BY-NC-SA 4.0 进行许可。